YouTube personalized emails
We are looking into ways to personalize messages to leads during coronavirus to put a face to our names in hopes they will be more open to virtual tours. While this seems like it should be a simple process it actually will take a number of steps to give us the best chance of converting leads.
The goal is to send an email with a video embedded. Unfortunately, email programs do not allow for emails to have videos, so we have to fake the video with a clickable photo that looks like one.
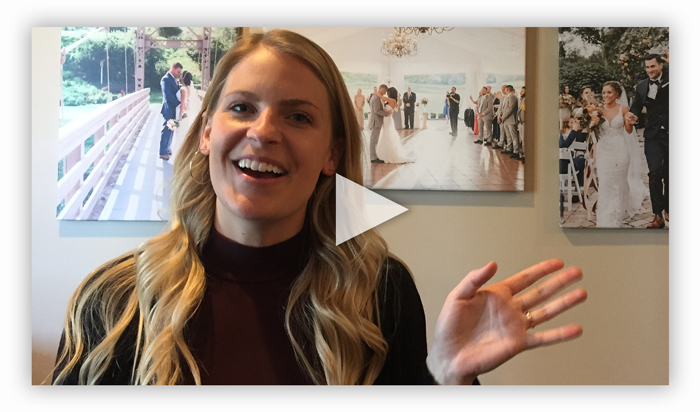
Using Janelle as our test subject I will walk you through the steps to make this happen.
Making the Youtube Video
Step One: Record your message.
I suggest recording a short 10 – 30 second video on your phone. Please have your phone horizontal since this video will be uploaded to youtube.
Step Two: Login to your venues youtube account from your phone.
Contact David for your login info if you dont already have it
Step Three: Upload Video
When logged in, click the video camera icon in the upper right hand of the screen, on iPhones it is right next to the magnifying glass icon. You may need to grant the app access to your camera, photos, and microphone.
Step Four: Select the video you wish to upload.
You are given some editing features where you can trim the video or enhance the image. Click Next in the upper right hand corner.
Step Five: Title your video, and give it a description.
DON’T FORGET Change the privacy section from public to unlisted. This makes is so no one can find the video without having the URL.
Step Six: Login to your youtube account on your desktop and go to your videos.
Step Seven: Video URL
We need the URL for the video to insert it into your email. Navigate to the video you’ve just uploaded and click on the thumbnail or details button. This will take you to the video details page where you can edit the thumbnail, title, description, etc… You will also find the video link. Copy this url and return to this page to fill out the form above.
Making The email
Take a photo that you wish to use in your email
I suggest taking a photo similar to Janelle’s (above). In her photo she is looking directly into the camera, is waving, with a nice background, and is NOT centered in the photo. The reason she is not centered is because we are going to insert a fake play button on your photo to give the illusion that this is actually a video. Have someone take the photo for you (horizontally) and email David the photo so he can process it, upload it to our server, and generate your unique code to make all this magic happen.
Generating the clickable image
Outlook is a great program, however customizing emails is not always easy. If you were to insert a photo into a regular email it would make it an attachment rather than an picture. We need to “hack” the email in a way to make this all work. The form above generates the HTML code required to make a clickable image. Once you have sent your image to David and its been processed, your name will be added to the dropdown on the form. Select your name and paste the URL from the video you wish to send. Click submit on the form.
Download your code
After you submit the form. Youll be taken to a new page. On this page you will need to right click the link that says DOWNLOAD ME! And Save Link As an html file to your computer.
Insert code into email
Last step and you’re on your way! In outlook create a new blank email. Before typing anything, click on “Attach” and find the file you just downloaded. Select the file and click the tiny down arrow on the insert button and choose “Insert as Text”. See below
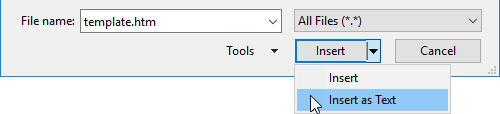
The code should take a second and then your photo will pop up on your email as a clickable link! Afterwards you can type your message above or below in outlook and send just like you would a normal email.
